1 理论知识
1.1 桥接、仅主机、NAT模式的区别
1.仅主机模式: 仅主机模式就可以理解为虚拟机和PC通过一根网线直连。虚拟机只能和PC通讯,不能上网。
2.NAT模式: 虚拟机可以访问PC,也可以通过PC访问外网。在NAT模式下,PC充当“路由器”的角色,虚拟机想要上网必须通过物理机,虚拟机就像个腼腆的孩子一样,访问外网需要PC转述。
3.桥接模式: 虚拟机和物理机连接同一网络,虚拟机和物理机是并列的关系。
1.2 需求分析
1.WIFI访问互联网,同时需要让Ubuntu访问互联网。那么我们需要在虚拟机上创建一个网卡,网络模式应该选择NAT模式。
2.PC与Ubuntu互通,只需要有根网线连接Ubuntu和PC。则网络模式应该选择仅主机。
3.开发板与PC互通,只要在开发板中配置的IP和电脑的网口的IP在同一网段中。
4.Ubuntu与开发板互通,需要将Ubuntu的网卡桥接到PC的物理网卡即可。
1.3 配置查看
打开编辑中的虚拟网络编辑器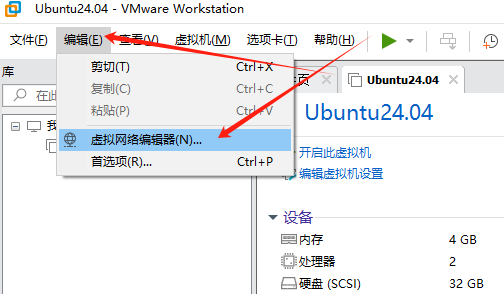
默认设置如下(系统默认安装3块虚拟网卡,分别时WMnet0、WMnet1、WMnet8),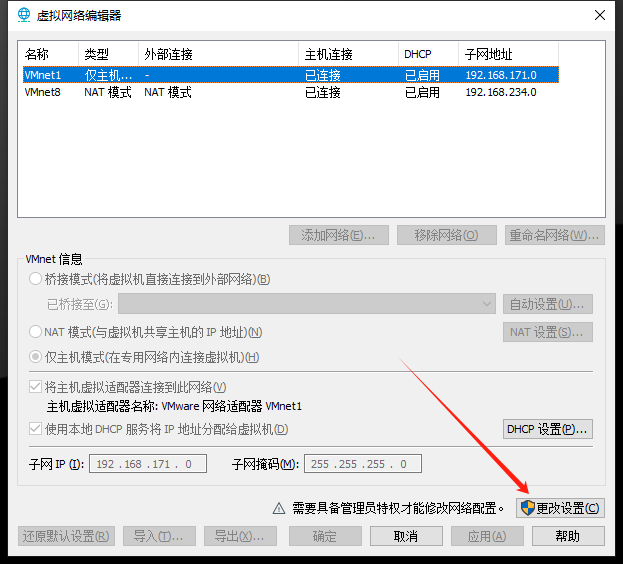
点击更改设置(管理员权限)可以看到全部配置信息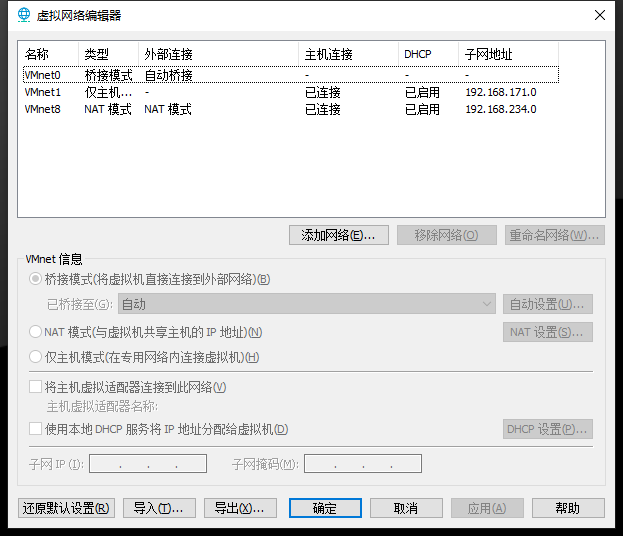
2 WMware配置
1.修改WMnet0的桥接模式为电脑网卡(因为我们最后需要通过电脑网卡与开发板互通)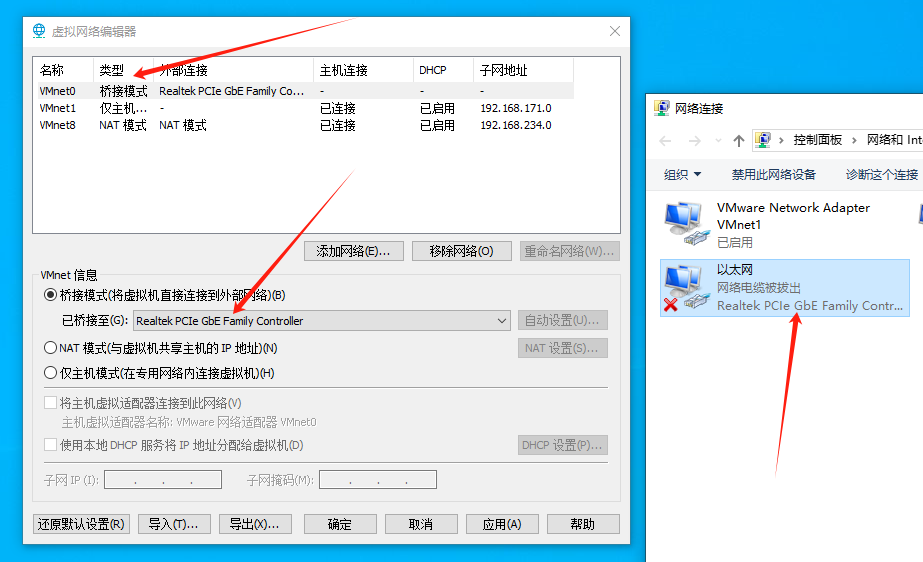
2.给虚拟机添加一个网卡,用来桥接电脑网卡。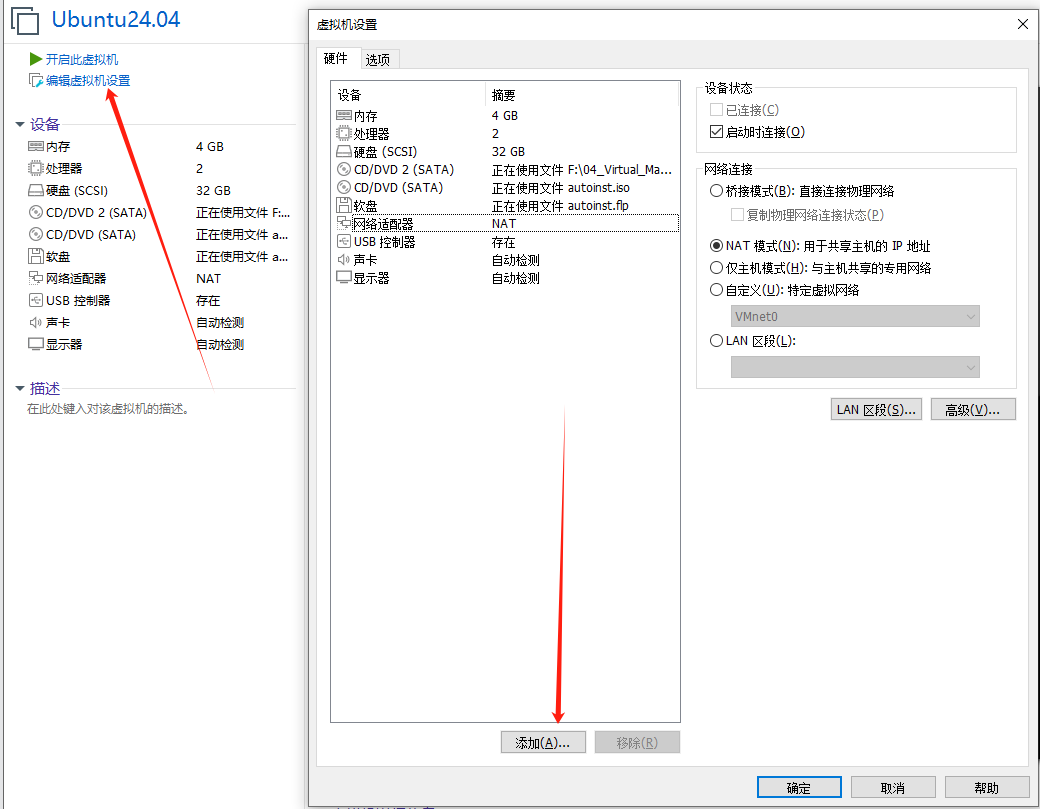
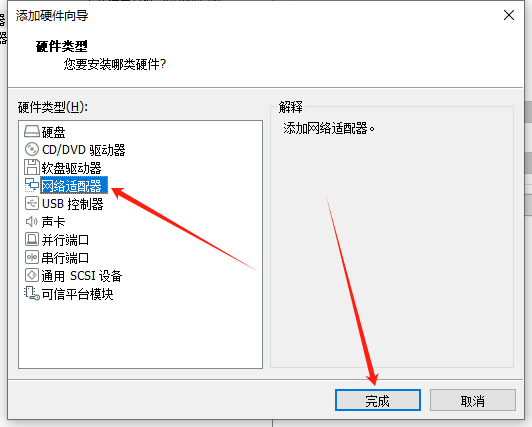
配置网络适配器2 网络连接到刚才配置的VMnet0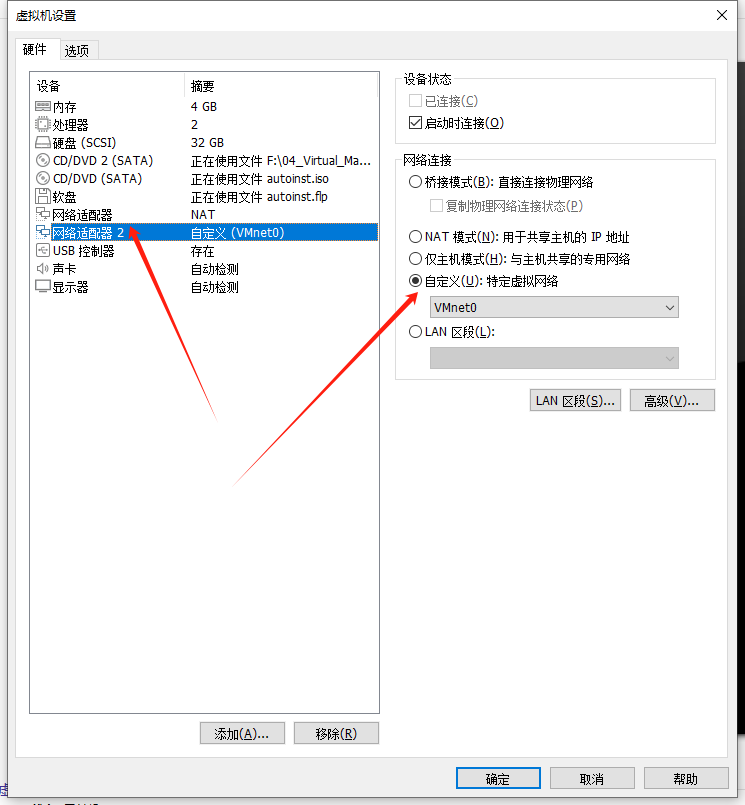
3.Ubuntu与PC互联已经有WMnet1配置的仅主机模式
4.Ubuntu访问互联网已有WMnet8配置的NAT模式
3 修改配置
1.2 Ubuntu配置
保存配置,开启虚拟机。打开Ubuntu设置中的网络配置,我们可以看到有两张网卡,ens33和ens37。其中nes33是WMnet8配置的NAT模式。我们可以通过ens33访问互联网。该网卡不需要配置,我们可以看到它已具备IP等配置信息。
ens37是我们配置的WMnet0。桥接模式虚拟机和物理机是并列的关系,所以我们需要为其配置IP,配置如下。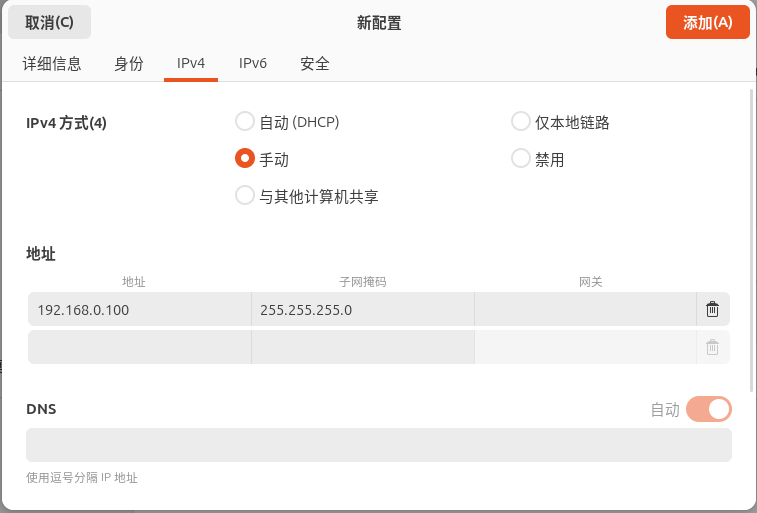
此时虚拟机中的网络配置如下(本人使用的是0网段)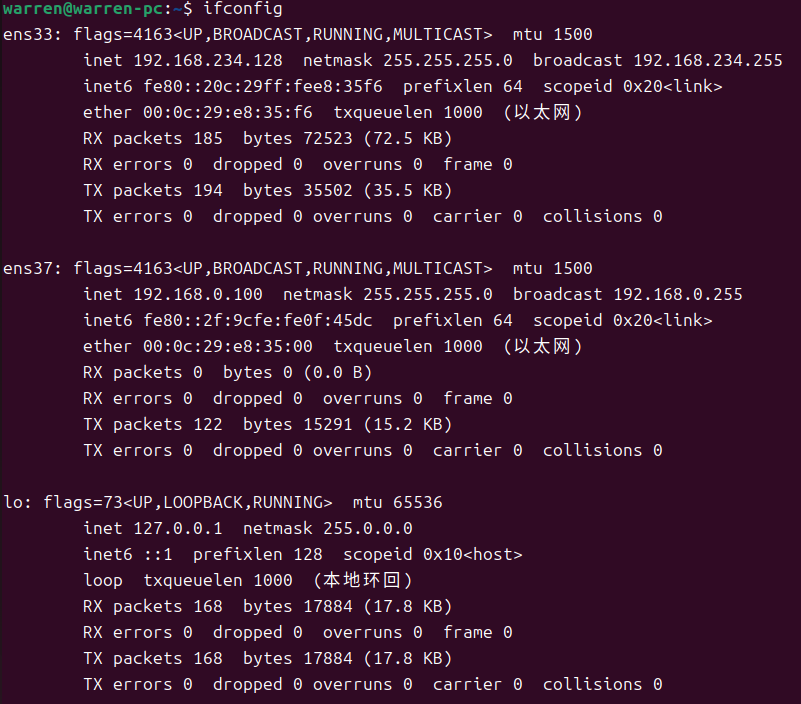
1.2 Windows配置
修改PC下物理网卡IP如下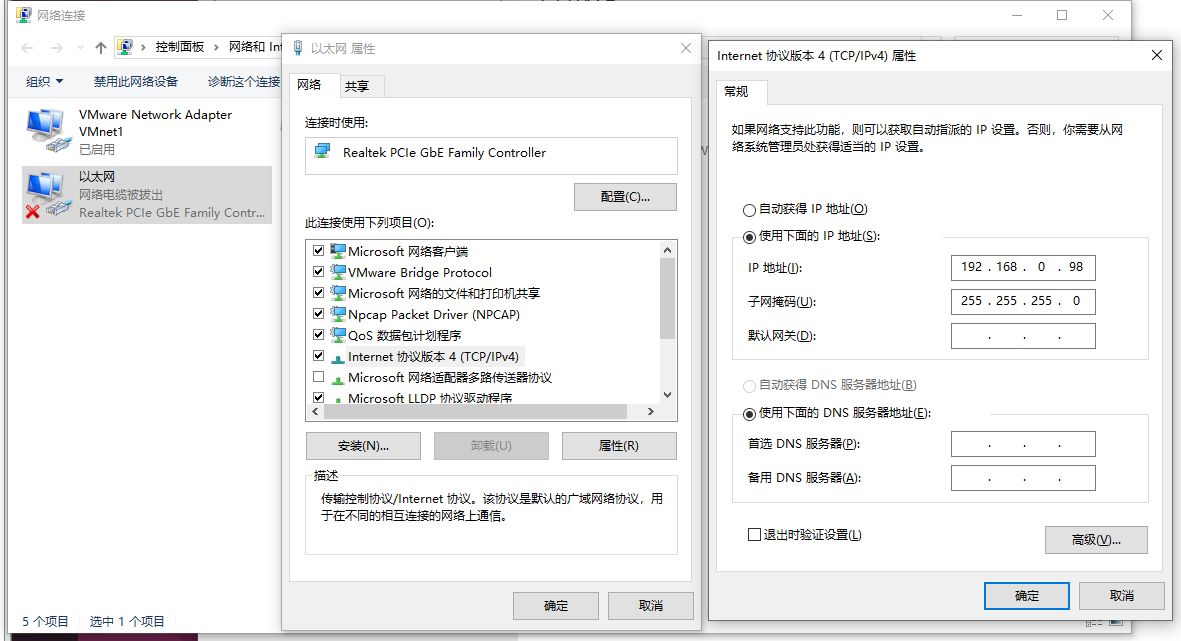
1.2 开发板配置(Uboot下)
setenv ipaddr 192.168.0.90
setenv ethaddr b8:ae:1d:01:00:00
setenv gatewayip 192.168.0.1
setenv netmask 255.255.255.0
setenv serverip 192.168.0.100
saveenv3 结果测试
3.1 现有配置
Uboot IP 192.168.0.90
PC网卡 IP 192.168.0.98
Ubuntu IP 192.168.0.100
3.2 测试
开发板 ping PC和虚拟机
PC ping 虚拟机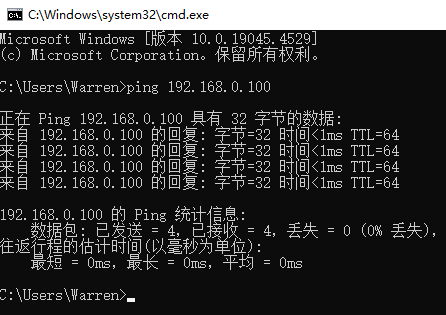
虚拟机 ping PC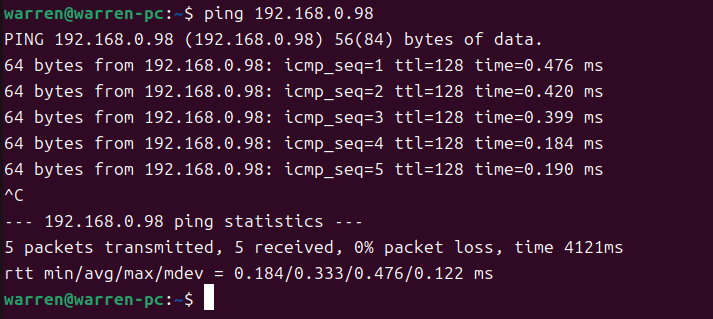
虚拟机访问互联网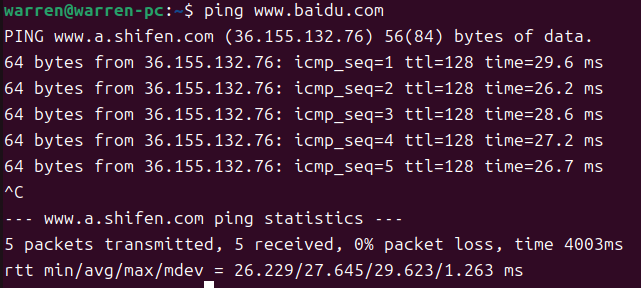



评论 (0)