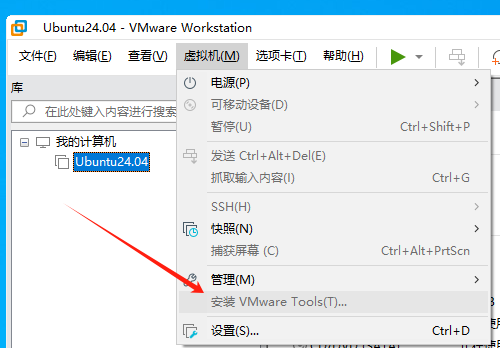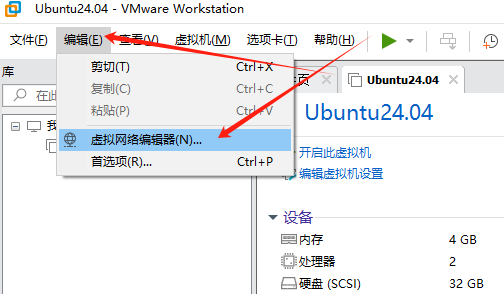搜索到
17
篇与
的结果
-
 安装WMware Tools选项显示灰色解决方法及WMware Tools安装笔记 最近重新安装ubuntu,发现在线安装就可以实现屏幕的自适应放大缩小。但是也不能拖拽文件。sudo apt-get install open-vm-tools-desktop{lamp/}安装WMware Tools选项灰色问题问题现象如下图:解决办法关闭虚拟机配置 CD/DVD2 选项为:使用物理驱动器-自动检测配置 CD/DVD 选项为:使用物理驱动器-自动检测配置 软盘 选项为:使用物理驱动器-自动检测重启虚拟机WMware Tools安装点击虚拟机栏下的 安装WMware Tools此时在Ubuntu下多出一个光驱设备,打开该设备复制压缩包到指定文件夹(本人选择的是桌面)在桌面右击压缩包,选择提取到此处进入解压后的文件夹,运行vmware-install.pl第1个问题 (问是否继续安装,输入yes按回车即可)第2个问题 (问WMware Tools安装路径,默认/usr/bin,按回车即可)第3个问题 (问初始化路径,默认/etc,按回车即可)第4个问题 (问脚本文件路径,默认/etc/init.d,按回车即可)第5个问题 (问在那个目录安装后台程序,默认/usr/sbin,按回车即可)第6个问题 (问在那个路径安装库文件,默认/usr/lib/wmware-tools,按回车即可)第7个问题 (/usr/lib/wmware-tools这个路径不存在,是否创建该目录,按回车即可)第8个问题 (问在那个路径安装通用代理库文件,默认/usr/lib,按回车即可)第9个问题 (问在那个路径安装通用代理临时文件,默认/usr/lib,按回车即可)第10个问题 (问在那个路径安装文档文件,默认/usr/share/doc/wmware-tools,按回车即可)第11个问题 (/usr/share/doc/wmware-tools这个路径不存在,是否创建该目录,按回车即可)第12个问题 (安装后成功,是否需要删除安装包,默认yes,按回车即可)第13个问题 (是否开启共享文件夹,默认yes,按回车即可)第14个问题 (是否在主机与虚拟机之间复制拖拽功能,默认yes,按回车即可)第15个问题 (是否启用游客访问身份验证功能,默认yes,按回车即可)第16个问题 (是否启用公共代理,默认no,输入yes 按回车即可)安装完成,随手删除安装包即可。{lamp/}想说的是安装后没鸡毛用,不能复制拖拽。界面也不能自适应。MMp :@(无奈) 文件传输只能依靠FTP了
安装WMware Tools选项显示灰色解决方法及WMware Tools安装笔记 最近重新安装ubuntu,发现在线安装就可以实现屏幕的自适应放大缩小。但是也不能拖拽文件。sudo apt-get install open-vm-tools-desktop{lamp/}安装WMware Tools选项灰色问题问题现象如下图:解决办法关闭虚拟机配置 CD/DVD2 选项为:使用物理驱动器-自动检测配置 CD/DVD 选项为:使用物理驱动器-自动检测配置 软盘 选项为:使用物理驱动器-自动检测重启虚拟机WMware Tools安装点击虚拟机栏下的 安装WMware Tools此时在Ubuntu下多出一个光驱设备,打开该设备复制压缩包到指定文件夹(本人选择的是桌面)在桌面右击压缩包,选择提取到此处进入解压后的文件夹,运行vmware-install.pl第1个问题 (问是否继续安装,输入yes按回车即可)第2个问题 (问WMware Tools安装路径,默认/usr/bin,按回车即可)第3个问题 (问初始化路径,默认/etc,按回车即可)第4个问题 (问脚本文件路径,默认/etc/init.d,按回车即可)第5个问题 (问在那个目录安装后台程序,默认/usr/sbin,按回车即可)第6个问题 (问在那个路径安装库文件,默认/usr/lib/wmware-tools,按回车即可)第7个问题 (/usr/lib/wmware-tools这个路径不存在,是否创建该目录,按回车即可)第8个问题 (问在那个路径安装通用代理库文件,默认/usr/lib,按回车即可)第9个问题 (问在那个路径安装通用代理临时文件,默认/usr/lib,按回车即可)第10个问题 (问在那个路径安装文档文件,默认/usr/share/doc/wmware-tools,按回车即可)第11个问题 (/usr/share/doc/wmware-tools这个路径不存在,是否创建该目录,按回车即可)第12个问题 (安装后成功,是否需要删除安装包,默认yes,按回车即可)第13个问题 (是否开启共享文件夹,默认yes,按回车即可)第14个问题 (是否在主机与虚拟机之间复制拖拽功能,默认yes,按回车即可)第15个问题 (是否启用游客访问身份验证功能,默认yes,按回车即可)第16个问题 (是否启用公共代理,默认no,输入yes 按回车即可)安装完成,随手删除安装包即可。{lamp/}想说的是安装后没鸡毛用,不能复制拖拽。界面也不能自适应。MMp :@(无奈) 文件传输只能依靠FTP了 -
 WMware网络配置笔记(PC通过WIFI上网、Ubuntu与PC共享网络、开发板和PC和Ubuntu互通) 1 理论知识1.1 桥接、仅主机、NAT模式的区别1.仅主机模式: 仅主机模式就可以理解为虚拟机和PC通过一根网线直连。虚拟机只能和PC通讯,不能上网。2.NAT模式: 虚拟机可以访问PC,也可以通过PC访问外网。在NAT模式下,PC充当“路由器”的角色,虚拟机想要上网必须通过物理机,虚拟机就像个腼腆的孩子一样,访问外网需要PC转述。3.桥接模式: 虚拟机和物理机连接同一网络,虚拟机和物理机是并列的关系。1.2 需求分析1.WIFI访问互联网,同时需要让Ubuntu访问互联网。那么我们需要在虚拟机上创建一个网卡,网络模式应该选择NAT模式。2.PC与Ubuntu互通,只需要有根网线连接Ubuntu和PC。则网络模式应该选择仅主机。3.开发板与PC互通,只要在开发板中配置的IP和电脑的网口的IP在同一网段中。4.Ubuntu与开发板互通,需要将Ubuntu的网卡桥接到PC的物理网卡即可。1.3 配置查看打开编辑中的虚拟网络编辑器默认设置如下(系统默认安装3块虚拟网卡,分别时WMnet0、WMnet1、WMnet8),点击更改设置(管理员权限)可以看到全部配置信息2 WMware配置1.修改WMnet0的桥接模式为电脑网卡(因为我们最后需要通过电脑网卡与开发板互通)2.给虚拟机添加一个网卡,用来桥接电脑网卡。配置网络适配器2 网络连接到刚才配置的VMnet03.Ubuntu与PC互联已经有WMnet1配置的仅主机模式4.Ubuntu访问互联网已有WMnet8配置的NAT模式3 修改配置1.2 Ubuntu配置保存配置,开启虚拟机。打开Ubuntu设置中的网络配置,我们可以看到有两张网卡,ens33和ens37。其中nes33是WMnet8配置的NAT模式。我们可以通过ens33访问互联网。该网卡不需要配置,我们可以看到它已具备IP等配置信息。ens37是我们配置的WMnet0。桥接模式虚拟机和物理机是并列的关系,所以我们需要为其配置IP,配置如下。此时虚拟机中的网络配置如下(本人使用的是0网段)1.2 Windows配置修改PC下物理网卡IP如下1.2 开发板配置(Uboot下) setenv ipaddr 192.168.0.90 setenv ethaddr b8:ae:1d:01:00:00 setenv gatewayip 192.168.0.1 setenv netmask 255.255.255.0 setenv serverip 192.168.0.100 saveenv3 结果测试3.1 现有配置Uboot IP 192.168.0.90 PC网卡 IP 192.168.0.98 Ubuntu IP 192.168.0.1003.2 测试开发板 ping PC和虚拟机 PC ping 虚拟机 虚拟机 ping PC 虚拟机访问互联网
WMware网络配置笔记(PC通过WIFI上网、Ubuntu与PC共享网络、开发板和PC和Ubuntu互通) 1 理论知识1.1 桥接、仅主机、NAT模式的区别1.仅主机模式: 仅主机模式就可以理解为虚拟机和PC通过一根网线直连。虚拟机只能和PC通讯,不能上网。2.NAT模式: 虚拟机可以访问PC,也可以通过PC访问外网。在NAT模式下,PC充当“路由器”的角色,虚拟机想要上网必须通过物理机,虚拟机就像个腼腆的孩子一样,访问外网需要PC转述。3.桥接模式: 虚拟机和物理机连接同一网络,虚拟机和物理机是并列的关系。1.2 需求分析1.WIFI访问互联网,同时需要让Ubuntu访问互联网。那么我们需要在虚拟机上创建一个网卡,网络模式应该选择NAT模式。2.PC与Ubuntu互通,只需要有根网线连接Ubuntu和PC。则网络模式应该选择仅主机。3.开发板与PC互通,只要在开发板中配置的IP和电脑的网口的IP在同一网段中。4.Ubuntu与开发板互通,需要将Ubuntu的网卡桥接到PC的物理网卡即可。1.3 配置查看打开编辑中的虚拟网络编辑器默认设置如下(系统默认安装3块虚拟网卡,分别时WMnet0、WMnet1、WMnet8),点击更改设置(管理员权限)可以看到全部配置信息2 WMware配置1.修改WMnet0的桥接模式为电脑网卡(因为我们最后需要通过电脑网卡与开发板互通)2.给虚拟机添加一个网卡,用来桥接电脑网卡。配置网络适配器2 网络连接到刚才配置的VMnet03.Ubuntu与PC互联已经有WMnet1配置的仅主机模式4.Ubuntu访问互联网已有WMnet8配置的NAT模式3 修改配置1.2 Ubuntu配置保存配置,开启虚拟机。打开Ubuntu设置中的网络配置,我们可以看到有两张网卡,ens33和ens37。其中nes33是WMnet8配置的NAT模式。我们可以通过ens33访问互联网。该网卡不需要配置,我们可以看到它已具备IP等配置信息。ens37是我们配置的WMnet0。桥接模式虚拟机和物理机是并列的关系,所以我们需要为其配置IP,配置如下。此时虚拟机中的网络配置如下(本人使用的是0网段)1.2 Windows配置修改PC下物理网卡IP如下1.2 开发板配置(Uboot下) setenv ipaddr 192.168.0.90 setenv ethaddr b8:ae:1d:01:00:00 setenv gatewayip 192.168.0.1 setenv netmask 255.255.255.0 setenv serverip 192.168.0.100 saveenv3 结果测试3.1 现有配置Uboot IP 192.168.0.90 PC网卡 IP 192.168.0.98 Ubuntu IP 192.168.0.1003.2 测试开发板 ping PC和虚拟机 PC ping 虚拟机 虚拟机 ping PC 虚拟机访问互联网